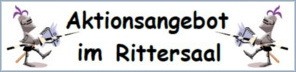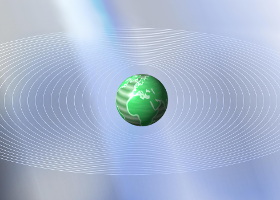
Dieser Artikel richtet sich an alle, die sich erst neulich ein Smartphone (aber kein iPhone) gekauft haben und etwas hinter die bunte Oberfläche blicken möchten und natürlich auch an die, die sich eines zulegen möchten.
Die grundlegenden Funktionen, wie die Sprach und Zeiteinstellung sind selbsterklärend, da man von Android Schritt für Schritt angeleitet wird. Erwähnenswert sind hier jedoch gleich 2 Punkte:
Das Google Konto: Zur Erstellung eines Google Kontos werdet ihr direkt zu Beginn aufgefordert. Die Erstellung eines solchen Kontos ist empfehlenswert, jedoch nicht verpflichtend. Ohne wird eure Smartphone-Erfahrung deutlich unpersönlicher ablaufen und ihr könnt diverse Dienste nicht nutzen bzw. sie gar nicht erst herunterladen. Fast alle, auch die kostenlosen Applikationen, kurz Apps, sind über den Google Playstore erhältlich.
Ein weiterer Vorteil eines Google Kontos sind die darin enthaltenen „Google Kontakte“, die sich mit den Handy-Kontakten einfach synchronisieren lassen. Beim Verlust des Handys bleiben die Kontakte im Google Konto erhalten.
Automatische Updates: Zwar bieten die allermeisten Handyanbieter mittlerweile sowohl Prepaid, als auch Vertragsangebote mit einer Internetflatrate an, allerdings haben diese in der Regel nur ein begrenztes High-Speed-Volumen. Bei einem Volumen von einem Gigabyte pro Monat ist es daher unvorteilhaft, 750 Megabyte für automatische Updates zu verbrauchen.Es ist daher sinnvoll, diese Updates über ein Wireless-LAN (WLAN) laufen zu lassen.
Gerade auch deshalb, weil ihr in Freistatt einen kostenlosen WLAN Zugang habt, den ihr mit eurem Smartphone nutzen könnt. In der Regel werden die Einstellungen dazu im Erstinstallationsprozess abgefragt. Andernfalls findet ihr die Möglichkeit zur WLAN Einstellung, ebenso wie zur Einstellung von „Updates nur über WLAN“ in den Systemeinstellungen.
Eine einheitliche Anleitung lässt sich hier nur schwerlich geben, da zwischen den Android Versionen und den Handy-Modellen der verschiedenen Hersteller erhebliche Unterschiede bestehen können. Jedoch solltet ihr das nach kurzem Suchen finden können. Die gleiche Einstellung („Automatische Updates nur über WLAN zulassen“) solltet ihr zusätzlich auch im „Google Playstore“ vornehmen, falls ihr ihn nutzt. Sonst können die beiden Einstellungen konkurrieren, wenn die Verbindung mit dem WLAN Netz abbricht, so dass die Apps doch über eure Internetflatrate automatisch aktualisiert werden.

Was ist was?
Homescreen: Der Homescreen ist ähnlich dem Desktop eures PCs. Er dient der schnellen Ansicht und Aurufs eurer Apps (weiter unten zur Einrichtung). Ein wesentlicher Unterschied zum herkömmlichen PC ist hierbei, dass man nicht einen, sondern mehrere Homescreens hat, zwischen denen man mit Fingerstreich nach links oder rechts einfach wechselt.
App-Drawer: Beim App-Drawer handelt es sich um eine Auflistung aller von euch installierten Apps und Widgets (mit einer App verknüpfte Anzeigefenster bspw. für Wetter und Uhrzeit oder Newsticker). Aufmachung und Funktionsvielfalt variieren stark zwischen den unterschiedlichen Herstellern.
Aus dem App-Drawer lassen sich Apps auf den Homescreen verschieben. Zum Löschen ist die rechte untere Taste bei vielen Smartphones durch die Löschfunktion belegt oder es findet sich oben rechts im Bild ein Mülleimer Symbol, auf das ihr das gewünschte Programm ziehen könnt.
Verknüpfungen erstellt man durch Ziehen der App in die untere Mitte des Bildschirms, wo man eine aufgeteilte Ansicht der unterschiedlichen Homescreens bekommt und die App auf einer platziert. Eine Abweichung je nach Hersteller ist möglich! In diesem Fall empfiehlt sich ein Blick in die mitgelieferte Betriebsanleitung oder ins Internet. Ich rate davon ab, vorinstallierte Programme zu deinstallieren oder zu löschen, von denen ihr nicht zweifelsfrei die genaue Funktion kennt. Es ist möglich, dass hiernach das Gerät nicht mehr voll funktionsfähig ist.
Notification-Bar: Ganz oben im Bild ist stets eine Leiste sichtbar, die Aufschluss über Netzverbindung, Akkustand, eingegangene und verpasste Anrufe und Nachrichten und vieles andere mehr gibt. Indem ihr die Leiste nach unten zieht öffnet ihr eine detailliertere Ansicht und bekommt hierbei im oberen Bereich die Möglichkeit einige Schnelleinstellungen vorzunehmen.
Zum Beispiel lässt sich hier der Ton auf Lautlos oder Vibration einstellen, der Wecker einrichten, WLAN ein oder aus stellen, GPS ein oder aus stellen und je nach Funktionsumfang eures Geräts noch vieles mehr. Im unteren Bereich der geöffneten Notification Bar findet ihr außerdem die entgangenen Anrufe, die eingegangenen SMS usw. im Detail. Durch Drücken öffnet ihr dann direkt den SMS- oder Telefonat-Verlauf und könnt zurückschreiben oder ‑rufen.
Einstellungen: Sowohl über die Notification-Bar, als auch über den App-Drawer gelangt ihr in die Einstellungen. Dort könnt ihr neben Klingeltönen und Hintergrundbildern auch Stromsparoptionen wählen, bestimmen wo welche Daten gespeichert werden sollen (z. B. bei vorhandener Speichererweiterung auf einer Micro-SD-Karte) und die Displayhelligkeit justieren. Außerdem könnt ihr eure WLAN Einstellungen hier ändern, eure Bluetooth Verbindung einrichten und über den Menüpunkt „Tethering & mobiler Hotspot“, die meisten Smartphones als WLAN-Accesspoint nutzen.
In den Sicherheitseinstellungen könnt ihr zwischen unterschiedlichen Sperrmethoden, wie PIN oder Muster entscheiden, um eure Daten vor Fremdzugriff und Diebstahl zu schützen. Unter „Standort“ könnt ihr festlegen, welche Programme Zugriff auf eure GPS Daten haben sollen. Ihr könnt GPS auch vollständig abstellen, wodurch es allerdings zu Funktionseinschränkungen einiger Programme kommen kann.

Empfohlene Websites:
Wem die vorinstallierten Apps nicht ausreichen, der hat vielleicht den Wunsch einige zusätzlich zu installieren, fühlt sich jedoch vom gewaltigen Angebot erschlagen und hat daher den Wunsch eine bündige Übersicht zu bekommen.
Eine solche Aufstellung „lohnender“ Apps würde allerdings den Rahmen unserer Online-Zeitung sprengen, auch weil solche Empfehlungen immer eine Auswahl nach recht persönlichen Vorlieben darstellen.
Hier gilt dann eher die Regel: Im App-Store geeignete Angebote ausprobieren und bei Nichtgefallen einfach wieder über den App-Store löschen, da sonst unnötiger Speicher blockiert wird und auch die Leistung des Smartphones (bei zu vielen installierten Apps) leidet.
Einige Informationen zu neueren Apps findet ihr z. Bsp. hier: „Android-Apps (bei heise.de)“
Spiele für Android werden immer öfter kostenlos angeboten, bieten dann aber oft Einblendung von Werbung, die in einer Bezahlversion zumindest weniger wird. Auch werden gerne Möglichkeiten angeboten, gegen Zahlungen besser im Spiel ausgerüstet zu sein oder schneller voran zu kommen. Ob einen das die geforderte Zahlung jeweils wert ist, muss jeder Mensch dann für sich entscheiden.
Widgets: Das sind kleine Programme, die direkt auf dem Desktop ausgeführt werden und euch beispielsweise einen schnellen Blick auf den Wetterbericht, eure E‑Mails oder die aktuellen Nachrichten erlauben.
Ich hoffe euch ein wenig weiter geholfen zu haben und wünsche euch viel Freude mit eurem Smartphone.